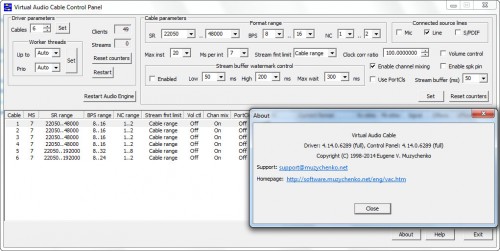
Virtual Audio Cable - виртуальный звуковой кабель (VAC) представляет собой звуковой (Wave) драйвер Windows, создающий в системе два звуковых устройства (порта): Virtual Cable n In и Virtual Cable n Out, где n — номер кабеля начиная с 1. К каждому из портов может быть присоединено любое количество приложений (клиентов); эта возможность в зарубежных документах носит название multi-client feature. Звуковые сигналы, выводимые приложениями в порт Out, смешиваются в единый сигнал, который затем передается всем приложениям, извлекающим звук из порта In. От приложений требуется лишь умение работать со стандартными Wave-устройствами Windows — и ничего больше.
Версия: 4.14.0.6289
Платформа: Windows XP/2003/Vista/Server 2008/Win7/Win8), 32-bit and 64-bit.
Совместимость с Vista/Win7, 8: полная
История создания: compress.ru
Язык интерфейса: только английский
Таблэтка: Присутствует
Активация кабелей больше 3 в Win7 64-bit
По поводу активации, при наличии у пользователя проблем с увеличением числа кабелей больше 3 в Win7 64-bit, скопируйте файл драйвера vrtaucbl.sys из папки 64-bit установщика в C:\Windows\SysWOW64\drivers .
В каждой папке (86 или 64) лежат эти файлы - vrtaucbl.sys
Скопируйте для своей системы и вставьте сюда и замените:
C:\Windows\System32\drivers
В ПОМОЩЬ ПО РАБОТЕ С VAC И РЕШЕНИЮ ПРОБЛЕМ С АУДИО ФИЛЬТРАМИ И ЗВУКОМ НА КОМПЕ: (от коллеги Sam Bulka)
Полезно для всех интересующихся:
- VAC Cable удобен для пропуска и проверки качества звука между устройствами, интерфейс которых не позволяет соединить их напрямую или добавить аудио фильтры между ними, либо для микширования звука от нескольких источников в один, или распределения одного сигнала между рядом выходных устройств по нескольким VAC кабелям. Каждый кабель предлагает входные и выходные пины для выбора любого из 3-х режимов обработки звука в Windows: WDM/KS, DirectSound и MME, а также позволяет использовать сторонные аудио драйверы ASIO, ASIO4ALL и ASIO2KS для прямого или почти прямого выхода на источник звука и оконечное аудио устройство. Подробнее о выборе режимов обработки аудио в статье Creative Audio in Windows. Работу с VAC кабелем и отладку цепочки фильтров обработки аудио сигнала рассмотрим на примере перекодировки MP3 звука из Стерео в AC3 5.1 на лету с выводом сигнала на S/PDIF порт материнской платы ПК с аудио чипом-кодеком Realtek;
- Добавив новый VAC кабель, выберите его параметры и потоки входа/выхода в VAC Control Panel, сохраните настройки нажав Set. Затем стартуйте Audio Repeater для задания или проверки аудио потока через кабель. Укажите в Repeater, откуда и куда должен идти звук через кабель и проверьте канал: запустите аудио плеер, выберите в нём этот кабель как выход, запустите Audio Repeater нажав Start, включите Ресивер и прослушайте через него звук в динамиках, попробуйте изменить формат выходного сигнала в Repeater через Stop -> Start и настройки кабеля. Это позволит выбрать и прописать в Реестре Windows параметры данного кабеля дающие лучший звук через выбранный аудио рендерер. Затем выключите Repeater и подключите цепочку нужных фильтров между кабелем и выходном рендерером звука в GraphStudioNext - прогe для составления и проверки графов обработки аудио и видео в Windows, запустите граф и убедитесь что он включился. Если нет, заново откройте Repeater и попробуйте изменить параметры кабеля, прослушивая звук. Также откройте Панель нужного фильтра (напр. AC3 Filter) в графе и, запустив аудио файл в плеере, подберите параметры фильтра для выбранного выхода карты (напр. S/PDIF) по наличию и качеству звука. Используйте Видео и Аудио Плееры, позволяющие добавить и выбрать нужные вам аудио устройства, фильтры и кодеки, напр. Foobar2000 и KMPlayer & Daum PotPlayer;
- В первую очередь пробуйте Audio Repeater (KS), который близок режиму Windows WASAPI Exclusive, где плеер почти напрямую работает с драйвером карты через WDM Windows API вместо прослоек перекодировки и микширования сигнала в WASAPI Shared, эмуляции аудио в DirectSound или Wave. Попробуйте изменить параметры сигнала в Audio Repeater, проверить какой Макс качества сигнал может идти на динамики через этот канал. Иногда режим KS (прямой Kernel Streaming на аудио карту или чипсет) не позволяет получить требуемый звук или микш, т.к. он ограничен возможностями драйвера и самой аудио карты. Для прямого пропуска потока на аудио карту, устранения задержки и качественного микширования звука от разных источников самой картой можно вместо WDM/KS использовать и Steinberg ASIO рендерер при наличии ASIO драйвера к ней. Если такого драйвера нет, попробуйте добиться нужного эффекта оболочкой ASIO4ALL или ASIO2KS, дающим доступ к карте через WDM/KS в не имеющих вывода на WDM/KS приложениях. Отладив всю цепочку, в дальнейшем Audio Repeater для данного кабеля можно не открывать;
- Если в Audio Repeater (KS) звук не слышен или выбор форматов ограничен, проверьте тот-же кабель в Audio Repeater (MME). Звук в нём идёт через DirectSound или Windows Multimedia Extensions (WaveIn/WaveOut интерфейсы) на WDM/KS, затем на аудио карту с некими задержками и потерями, но возможны преобразования формата сигнала пошире и микширование. Разберитесь, нужны ли вам эти преобразования. Напр. создайте 2 кабеля - один 2х2, другой 2х6 входных / выходных каналов, и посмотрите зависит ли работа перекодировщика типа AC3 Filter от числа каналов, или по обоим кабелям идёт лишь 2 канала. А Audio Repeater поможет проверить, пропустит ли выбранный порт (напр. S/PDIF или HDMI) заданное число каналов данного формата. Если кабель работает неверно (напр. ограничивает число каналов в AC3 Filter до 3.1), то к нему мог подключиться скрытый фильтр DirectSound или MME типа KMixer, требующий конвертации сигнала в кабеле в иной входной формат. Удалите кабель, остановив плеер и Repeater, и выбрав число кабелей 1 в VAC Control Panel, сохраните изменения левым Set -> Restart, создайте новый кабель с диапазоном параметров поуже, включающим форматы вашего источника и фильтра. Изменения параметров в самом кабеле, выключив плеер и Repeater, сохраняйте правой кнопкой Set. Если проблема осталась, используйте ASIO или KS драйвер вместо DirectSound или MME;
- Кроме подбора и проверки параметров кабеля и формата аудио сигнала, приложения Audio Repeaters можно использовать для микширования сигнала перед подачей на аудио карту или в приложение, с возможным преобразованием входных сигналов от разных источников, подсоединенных к одному кабелю, в единый выходной формат. В этом случае Audio Repeaters обычно должны быть открыты всё время пока включены кабеля, по сути выполняя роль аудио графа. Примеров такого использования и ссылок на них в этой теме достаточно. Напр., прослушивание музыки собеседниками про разговоре в Skype, при котором как вариант задействованы 3 Audio Repeaters. Открыть их можно одним батником. Для правильного микширования параметры кабелей должны быть согласованы с учётом отличающихся характеристик сигналов от разных источников звука. Вместо открытия набора Audio Repeaters можно отладить звук через кабеля, и затем составить подобный граф его обработки в GraphStudioNext;
- Перед настройкой выбранного в графе фильтра выключите все аудио корректоры (типа эквалайзер, SRS и прочие софт улучшатели) в плеере и вкладке Sounds панели Windows Sound, если выбранный аудио порт карты (напр. S/PDIF или HDMI) не допускает перекодировки сигнала, уже закодированного в 5.1 напр.в AC3 Filter. Иначе после коррекции сигнал может не распознаться ресивером, звука не будет, или фильтр и драйвер переключатся на PCM. Откройте аудио файл в GraphStudioNext и посмотрите, какими фильтрами он обрабатывается в дефолтном и выбранном вами режимах, послушайте звук. Если за AC3 Filter стоит ещё что-то типа эквалайзера перед входом на аудио чипсет-рендерер, звук будет перекодироваться. Если контролировать или убрать данный фильтр из плеера невозможно, попробуйте сменить плеер;
- Для лучшего звука при выборе цепи аудио фильтров надо учесть характеристики Аудио Ресивера вашего домашнего кинотеатра. Иногда перекодированный на PK из MP3 в 5.1 на лету звук фильтром типа AC3 Filter звучит лучше на Ресивере, чем исходный стерео PCM, конвертируемый в 5.1 самим ресивером. Не удивляйтесь, и посмотрите в паспорт Ресивера, хотя у дешёвых моделей эта инфа может быть скрыта. Напр., согласно паспорту популярного Onkyo ресивера, он повышает входной 48kHz PCM в 96kHz в режиме Direct Audio (т.е. без преобразования сигнала), и наоборот понижает 96kHz в 48kHz в режимах конвертации (типа Stereo -> Surround), видимо связано с балансом загрузки его чипов и стандартами этих режимов;
- Выбор порта выхода аудио карты, типа и качества кабеля также влияют на качество звука. Часто переданный на ресивер звук от lossless источника через аналоговые порты по качественным экранированным кабелям (т.е. 6 или 8 каналов макс. 192 kHz/32-bit несжатый аналоговый сигнал без заметного угасания, искажений и помех) звучит лучше, чем цифровой сжатый Dolby Digital или DTS с ПК, ограниченный пропускной способностью 48 kHz/24-bit Toslink или RCA S/PDIF порта. Хорошо, если ваш ресивер оснащён HDMI входом не только как Passthrough на TВ, но и на обработку звука, т.е. шире диапазон принимаемого аудио сигнала (192 kHz/24-bit стерео цифровой PCM или макс. Dolby TrueHD и DTS-HD Master Audio);
- Уточните, в каком диапазоне форматов ваши аудио фильтры могут работать с выбранным аудио портом и источником звука, т.к. фильтр может работать не вполной мере (напр. перекодировать Стерео на 3.1 вместо 5.1), либо вообще пропускать необработанный сигнал, если формат аудио источника близок или вне пределов его входного/выходного диапазона (т.е. аудио источник низкого или очень высокого качества), либо возможностей порта или Ресивера. Фильтр отключится, если исходный формат аудио источника блокируется кабелем. Изменить или пропустить исходный формат звука можно изменив диапазон настроек VAC кабеля, или добавив фильтры передискретизации и изменения глубины бит. Изучите методы настройки фильтров и звука на примере Foobar2000;
- Если звука нет, не забывайте также проверить, какой дефолтный выходной порт выбран в панели Windows - Sound, причём не только на воспроизведение, но и на запись, т.к. иногда VAC кабель или другой преобразователь звука прописывается на запись (это может не влиять на его функции), и смена или отключение дефолтного устройства на запись может дать звук в динамики. Не забывайте выставить звук устройств цепочки на Макс во вкладке Playback, и на Мин (0) в Recording для подавления шумов;
- Проверить параметры и формат выходного сигнала всех устройств в цепочке в панели Windows - Sound. Иногда переключение параметров формата звука или дефолтного устройства в этой панели во время работы плеера позволяет Винде поправить Реестр и "включить" звук, который не шел куда надо несмотря на вроде верные установки. Учтём, что хотя выбранный юзером формат сигнала (битрейт, частота, число каналов) может не поддерживаться выбранным портом карты (напр. S/PDIF), аудио чипсет часто транскодировать его в поддерживаемый, т.к. многие чипсеты реально могут выводить на каждый тип порта лишь один формат сигнала (напр. 48kHz/24-bit/2-канала для S/PDIF - закодировано в стерео или 3D), хотя диапазон такой конвертации может быть ограничен - тогда при выборе некоторых установок звук не слышен. Так что выбранный в панели Windows - Sound Макс битрейт может не соответствовать реально передаваемому на Ресивер;
- Тоже самое и с аудио фильтрами типа AC3 Filter или FFDShow / FFMpeg. Windows должна прописать их в Реестре именно как AC3, тогда OS посылает нужный сигнал на Аудио Ресивер и тот включает значёк DD или DTS, подтверждая возможность принять AC3. Иногда надо пощелкать всю цепочку опций в панелях управления драйверами и фильтрами (напр. в AC3 Filter панели), перезапустить плеер, или перестроить пару раз нужный граф в GraphStudioNext, чтобы Винда наконец прописала нужное число каналов, и тип/параметры сигнала для каждого фильтра графа;
- Программы не дающие выбрать выходное аудио устройство, как правило принимают и выводят звук на Default Audio Device. Переключите Default Device на VAC кабель в панели Windows - Sound, включите также Default Communication Device нужный аудио выход (напр. S/PDIF или HDMI), и посмотрите там (в Playback и Recording), куда реально Windows подаёт звук. Попробуйте заменить дефолтные девайсы на другие в обоих панелях, а также Disable ненужный девайс, на который подаётся звук вместо нужного - короче, поиграйте с настройками этой панели, и OS в конце-концов переключится на требуемое устройство. Только не спешите, Винде и драйверам нужно время для создания каналов, записи изменений в Реестр, посылки сигналов на оконечные устройства, обработки сигналов с них, и т.п.
Т.е., в идеале всё должно получаться с первого раза и соответствовать картинке на экране и вашим представлениям о преобразовании звука, а на деле надо и перезагрузить комп после установки медиа программ и драйверов, и почитать Руководства, и пощёлкать на кнопки каждого аудио устройства в цепи, чтобы помочь OS и драйверам протестировать функции харда, выбрать нужные форматы сигнала, прописать изменения в Реестр и запустить всю цепочку. Сложнее, но помогает решить проблему.
Руководства по Virtual Audio Cable на русском:
http://stopgame.ru/blogs/topic/10298
http://www.radiostyle.ru/howto-skype.php
http://sc2tv.ru/content/%D0%BA%D0%B0%D0%BA...%BE%D1%81%D0%B0
http://websound.ru/articles/software/stereo51.htm
http://m.habrahabr.ru/post/70416/
У меня получилось всё настроить:
Внимание! Данная статья была написана более полугода назад, актуальность материала и состояние жизни ссылок не гарантируется! Воспользуйтесь дополнительными параметрами для поиска необходимого вам контента! Приносим свои извинения...

